1.VRChatが指定するUnityをお使いのPCにダウンロード及びインストールしてください。
2022_5/5現行バージョン
“Unity 2019.4.31f1”
What’s new in Unity 2019.4.31 – Unity (unity3d.com)
※下記画像及び説明文に関しては古いバージョンの資料を流用しているため、表示されているバージョンと異なりますので、最新のユニティのバージョンを除き最新のバージョンをお使いください
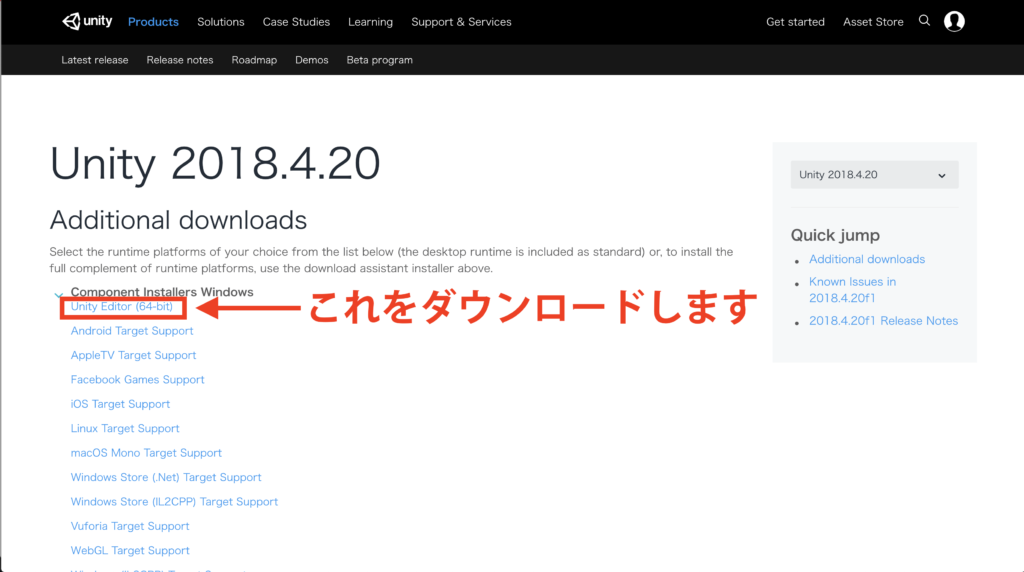
1.1Nextを押します。
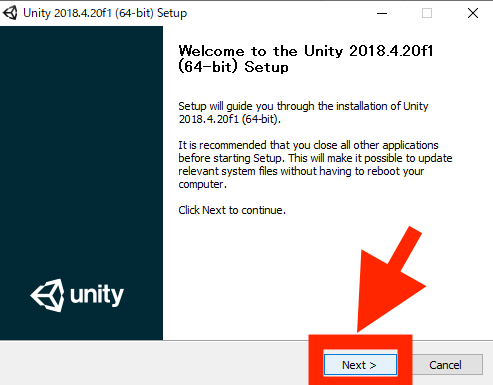
1.2利用規約をご確認いただき問題なければ、チェックボックスにチェックを入れNextを押します。
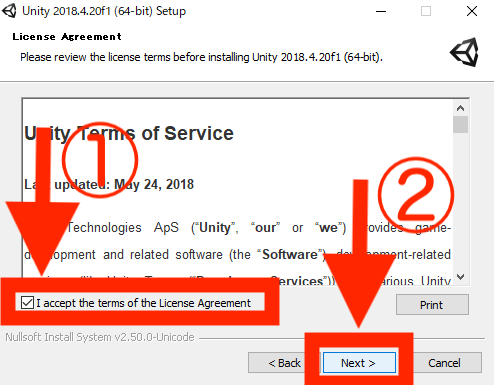
1.3Nextを押します。
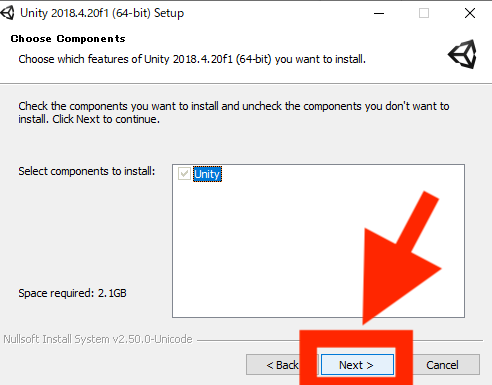
1.4Nextを押します。既に別バージョンのUnityをインストール済みの方は上書きしない様にご注意ください。
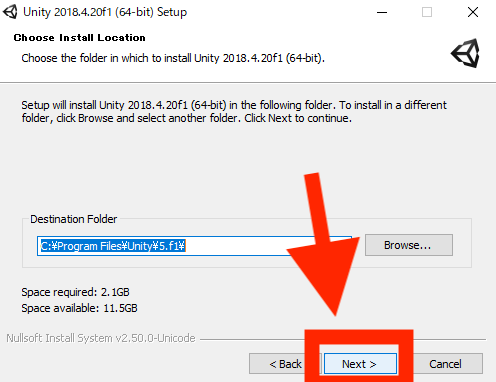
1.5Finishを押してUnityのセットアップは完了です。
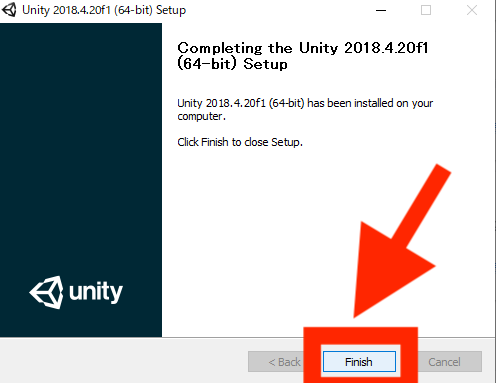
2.インストールが完了致しましたらUnityを起動して新しいプロジェクトを立ち上げます。
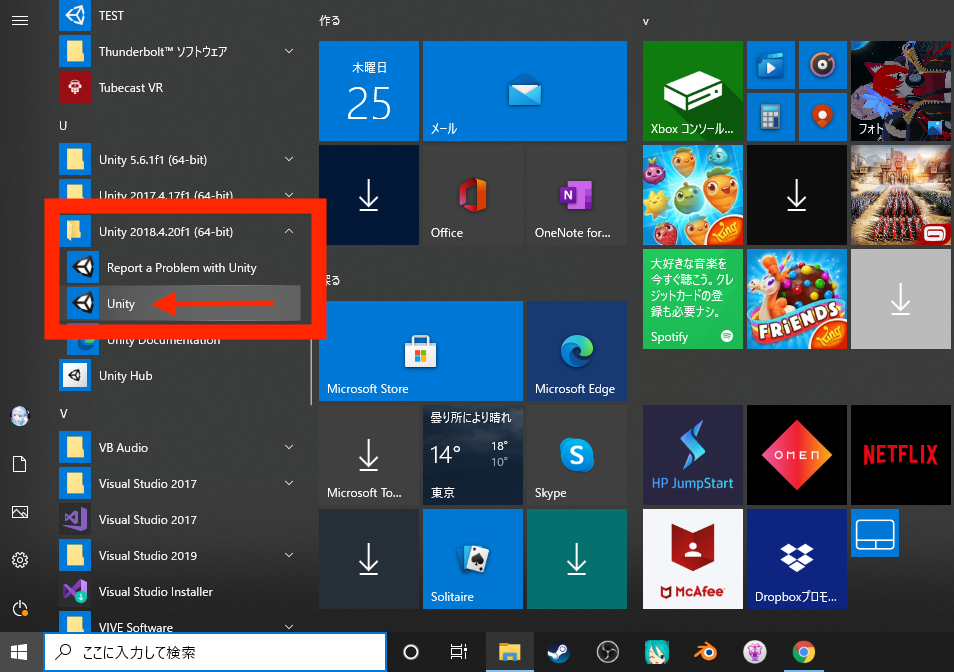
2.1はじめてUnityを利用される方はアカウント登録を済ませてください。Newを押しあたと、Project nameを入力します。Locationを選択しましたらCreate Projectを押してください。
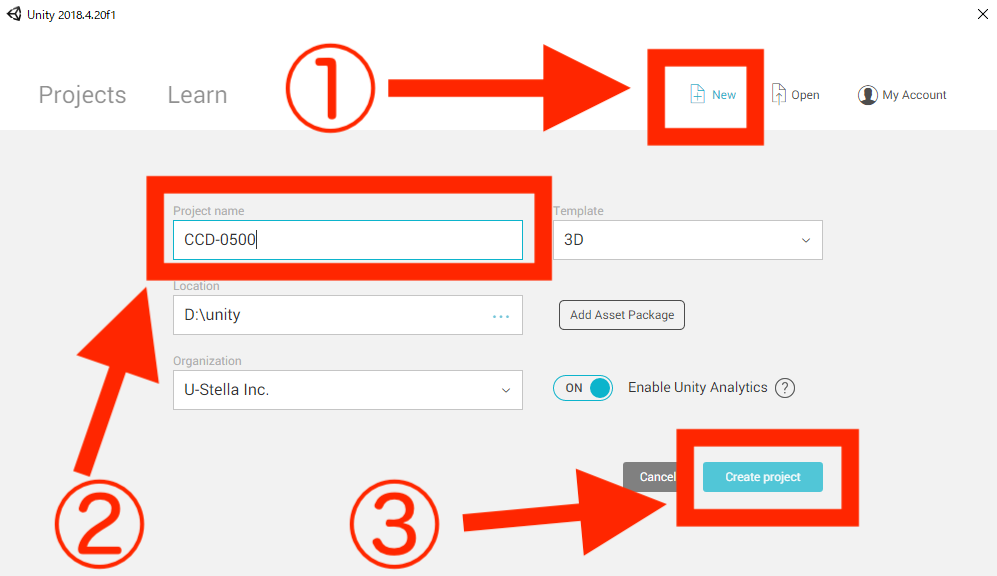
3.1『VRCSDK3-AVATAR-2021.01.28.19_08_Public.unitypackage』を右クリックから開いてください。
VRCSDK3は下記URLからVRChatにLOGIN後、DOWNLOAD→Download SDK3 – Avatarsからダウンロードできます。
https://hello.vrchat.com/
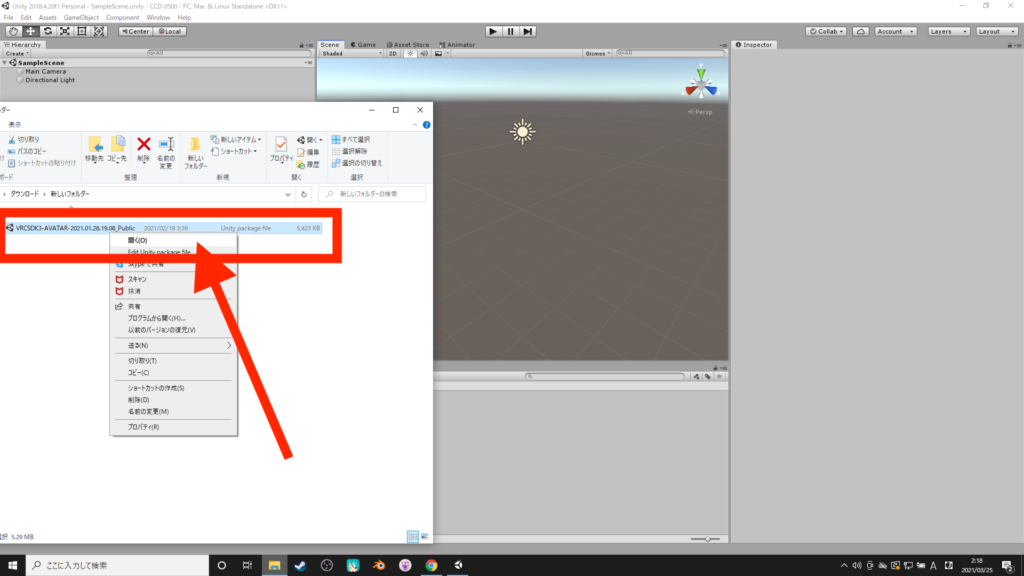
3.1.2『VRCSDK3-AVATAR-2021.01.28.19_08_Public.unitypackage』のダウンロード方法
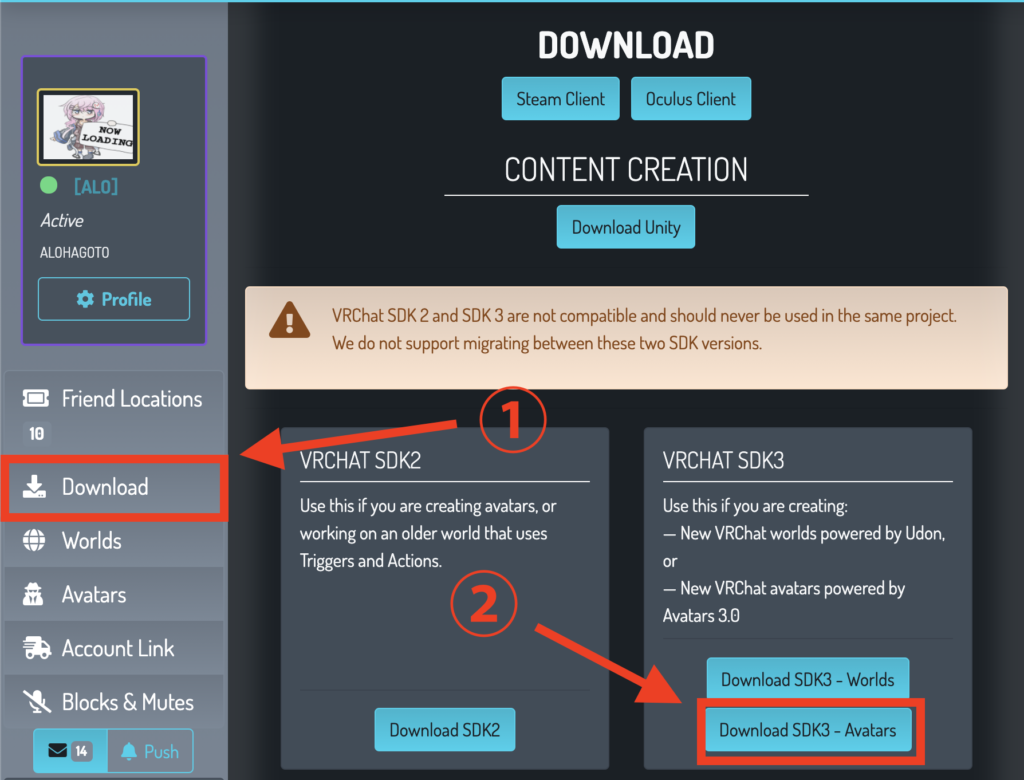
3.2Importを押します。
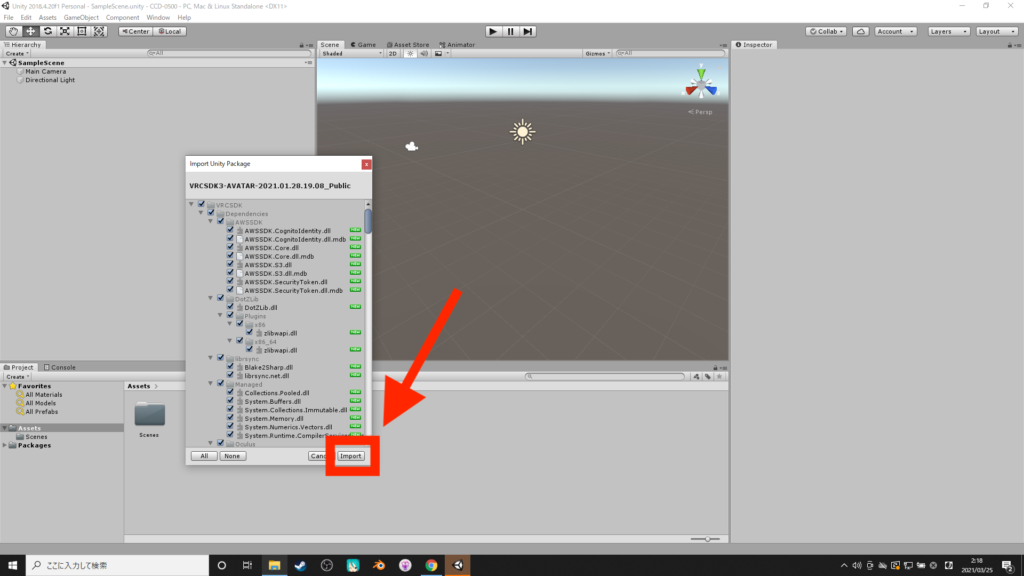
4.1 AssetStoreを押します。その後自分のアカウントボタンを押しMy Assetsを押します。
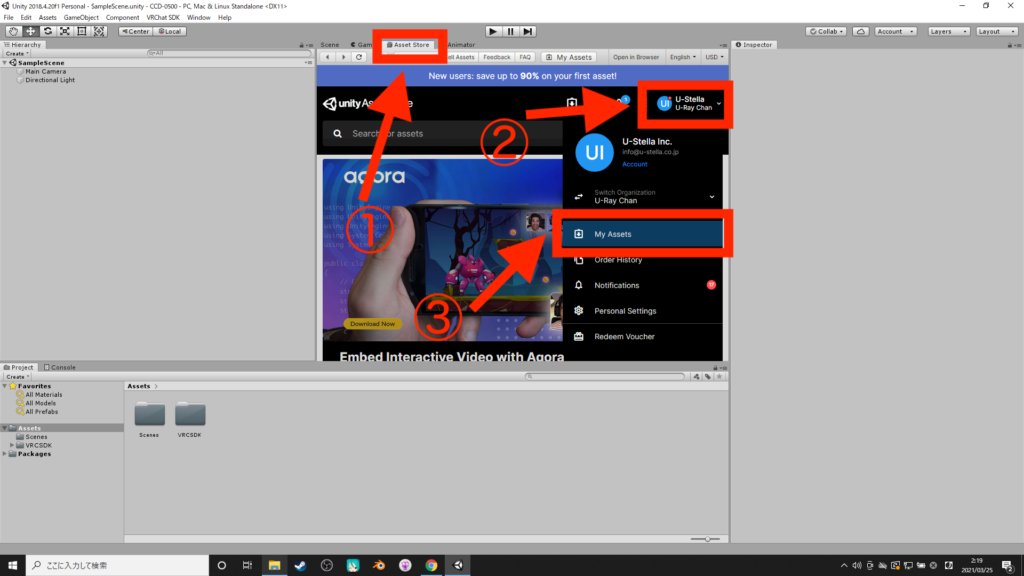
4.2Dynamic BoneをImportを押します。未購入の方は下記URLから22ドルでご購入いただけます。
https://assetstore.unity.com/packages/tools/animation/dynamic-bone-16743?locale=ja-JP
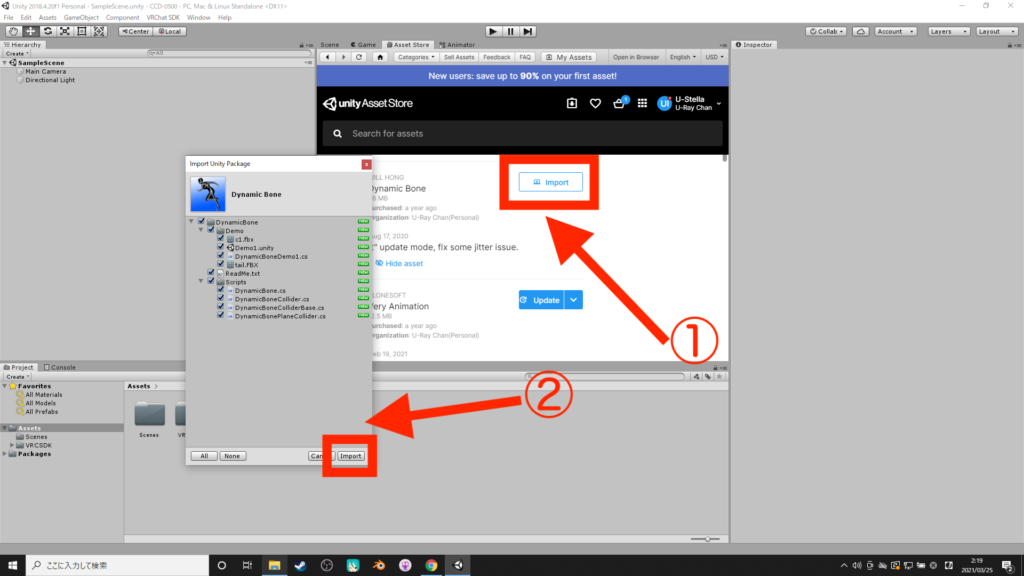
5最後にご購入いただいたCCD0500_Ver.1.04b.unitypackageを右クリックで開き、Importを押します。
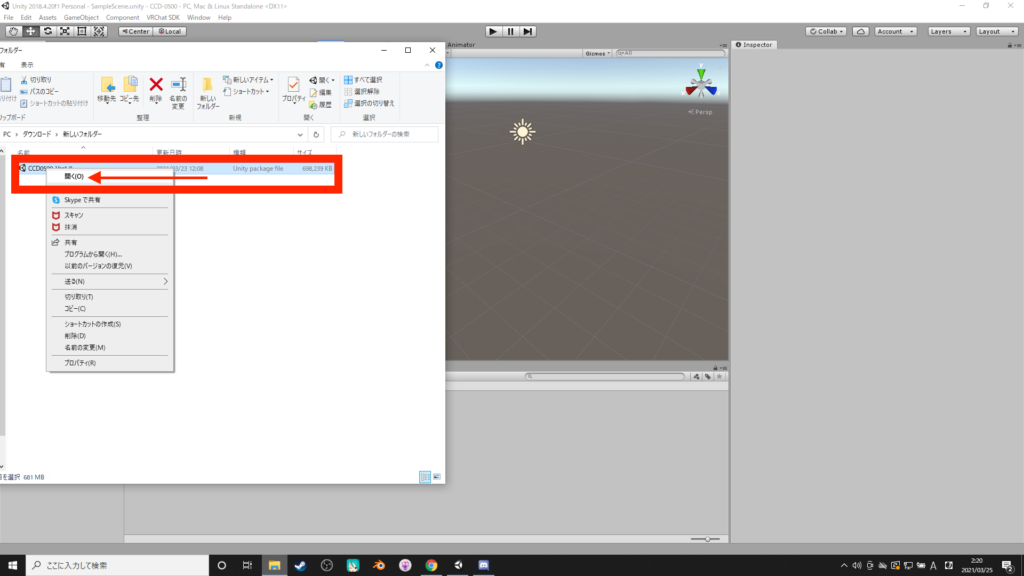
6FeeSetup.unityを右クリックからOpenで開きます。
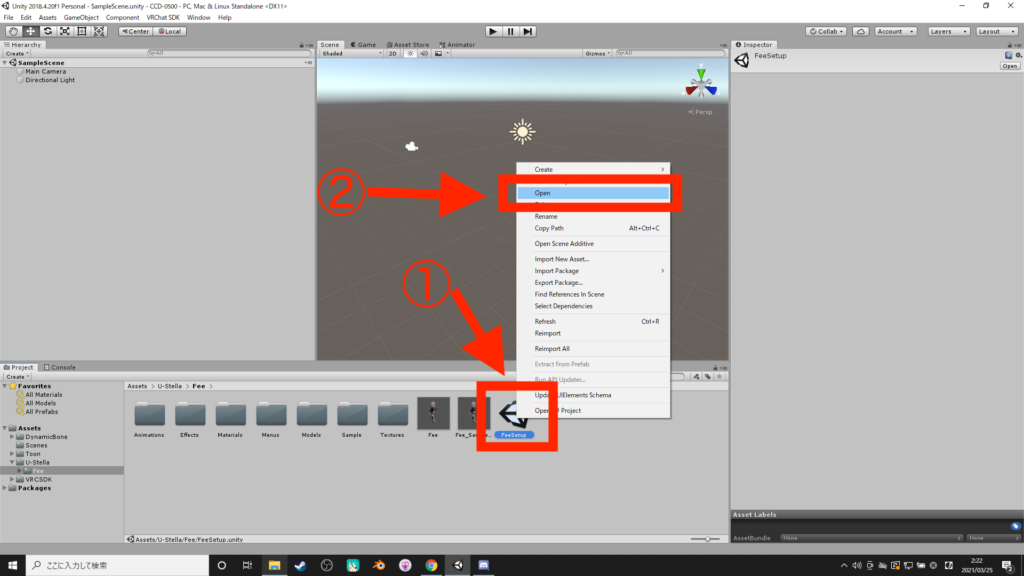
7.1 タブからVRChat SDKを押してShow Control Panelを押します。
その後BuilderからUsernameとPasswordを入力してSign Inを押します。VRChatアカウントのサインアップがまだの方はSign upからアカウント登録をしてください。
Visitorの方はTrust Userの方々とフレンドになってランクをNewUserまであげてください。
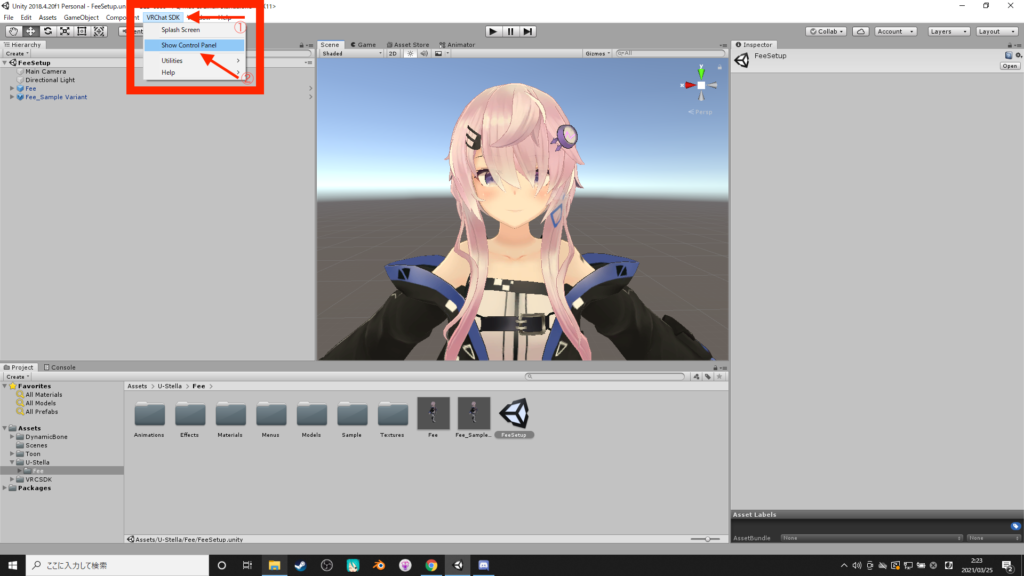
7.2ここまできたら後はアップロードボタンを押すだけですが、ここでサムネイルを好きなものに設定表示する方法を紹介します。
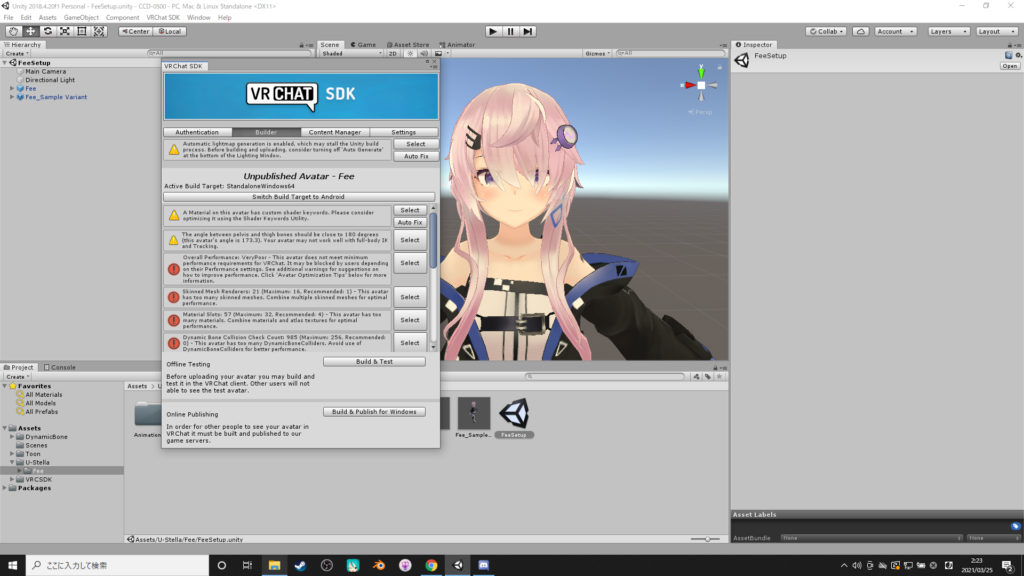
7.2.1サムネイルにしたい任意の画像をUnityのAssetフォルダにドラックアンドドロップします。
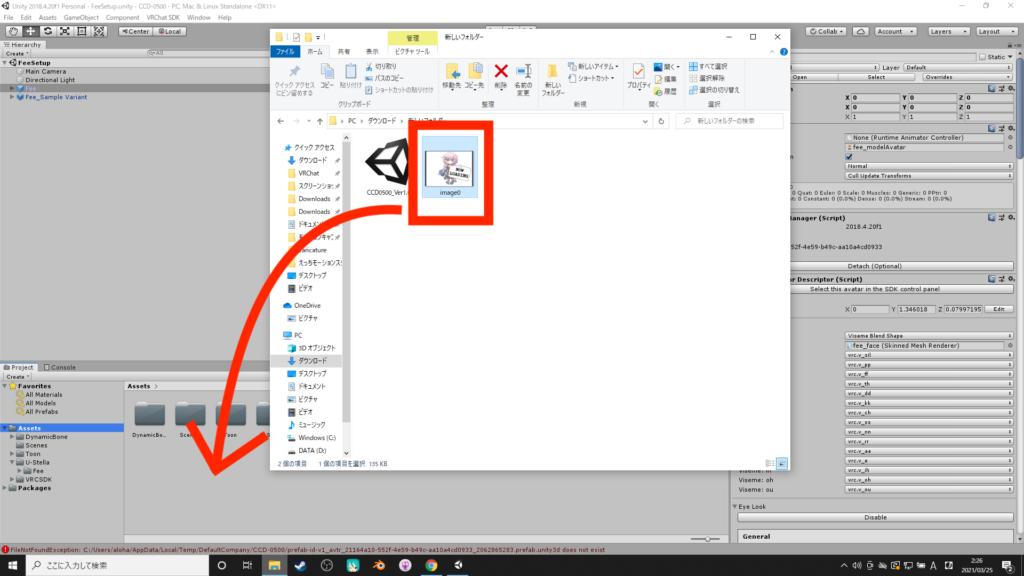
7.2.2 左空欄のHierarchy上で右クリック→3D Object→Quadの順で押します。
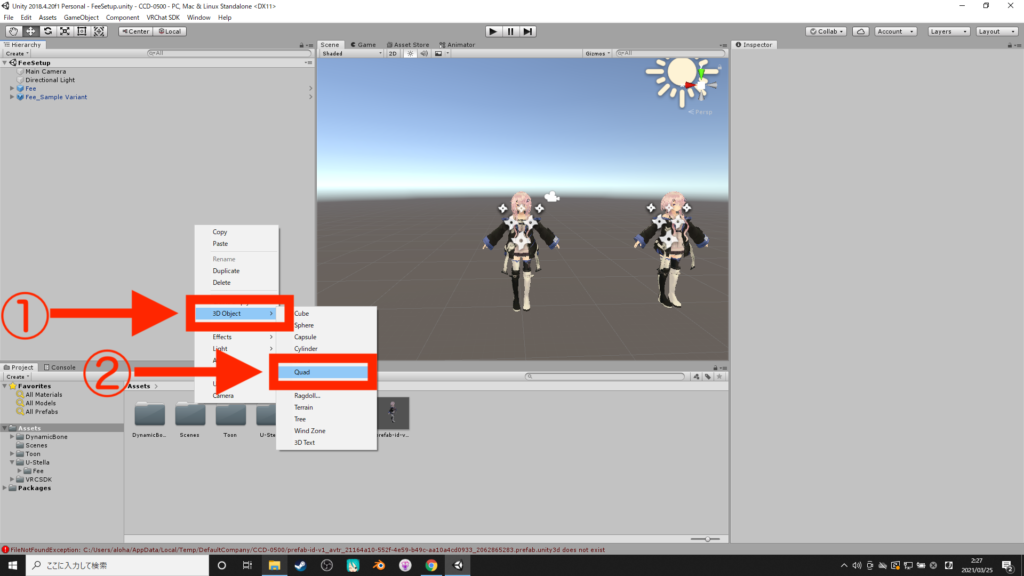
7.2.3Rocationを180に設定したらScaleも設定します。今回は適当にX1.6とY0.9にしています。(16:9のアスペクト比)
その後ギズモでQuadを3Dモデルより手前に来る様にします。
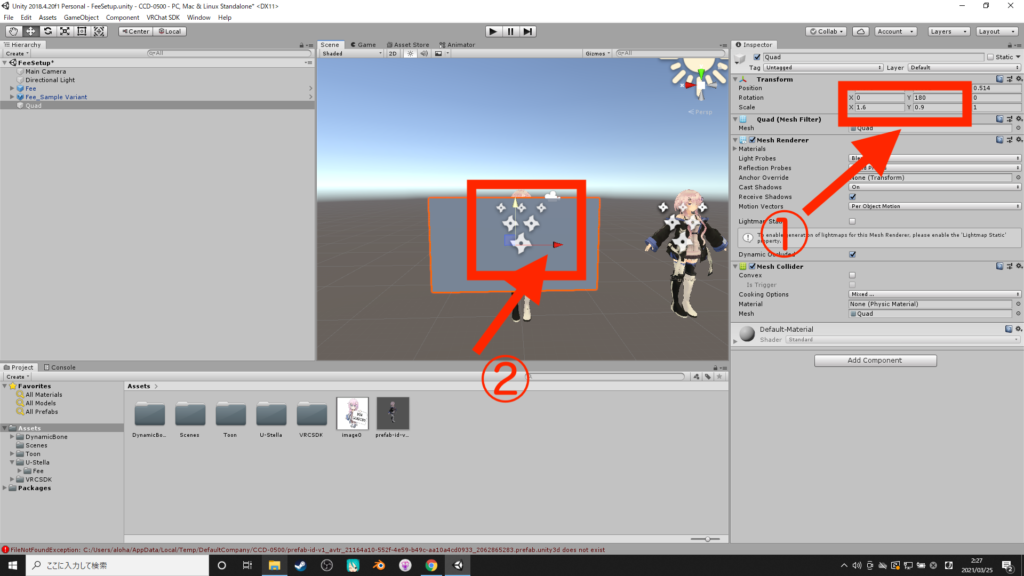
7.2.4Hieralchy上のQuadを1回クリックして灰色の選択マークにしておきます。
その後、用意したイラストをQuadの上にドラックアンドドロップします。
画面右のShader選択欄を押して、Unlit→Textureの順で押します。
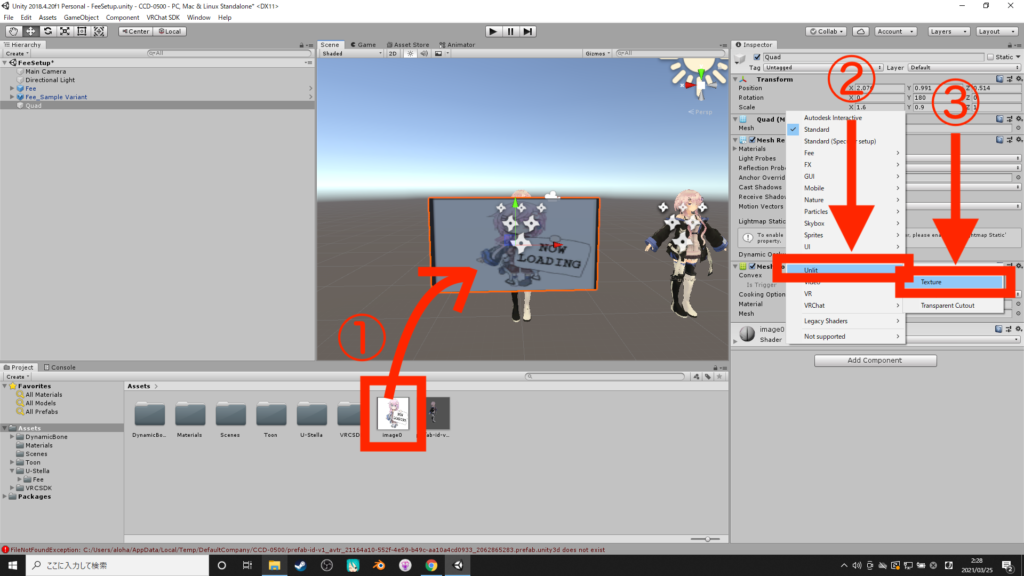
7.3さてここまで来ましたら、7.2に戻ってBuild&Publish for Windowsを押します。
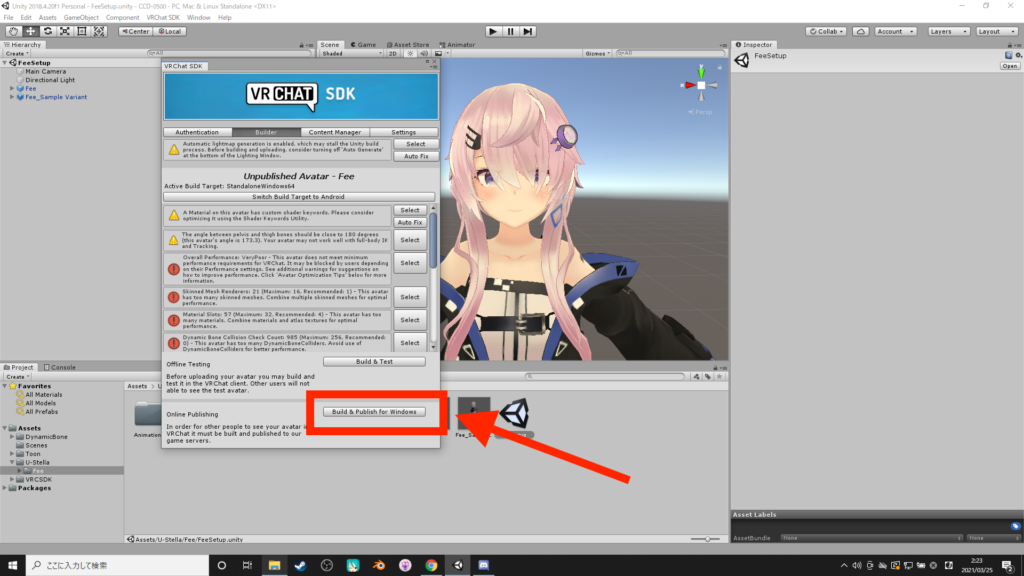
7.4.1Sceneを押して一旦Sceneに戻り、VRCCamを押します。
右下のカメラビューを確認しながら枠いっぱいにします。
QuadサイズはX1.6とY0.9(16:9)でなく、X2とY1.5(4:3)とかの方が良いかもしれません。
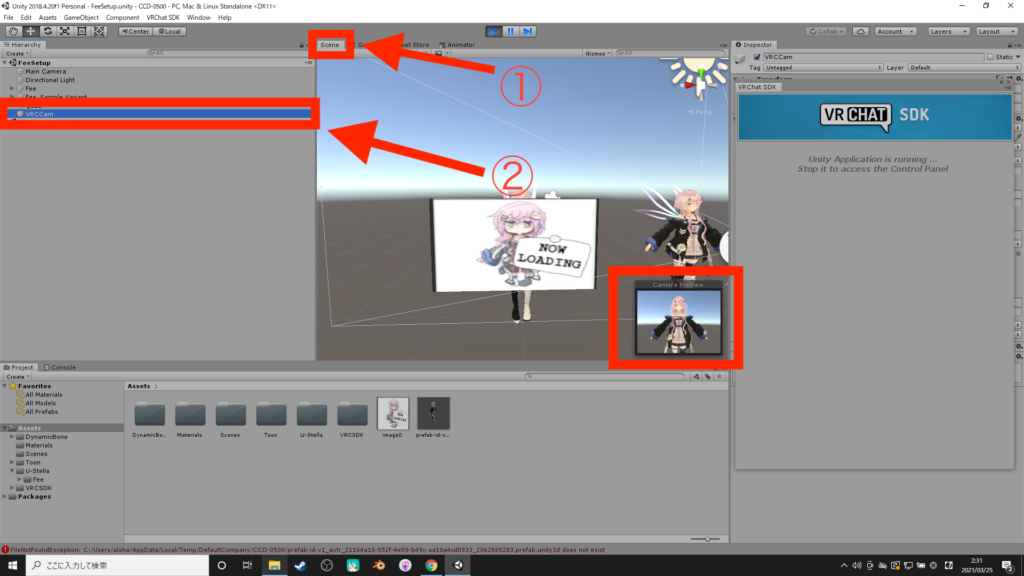
7.4.2設定し終わったらScene横のGameを押して元の画面に戻り、Avatar Nameをご入力いただき、Privateにチェックを入れ③にチェックを入れUploadを押します。
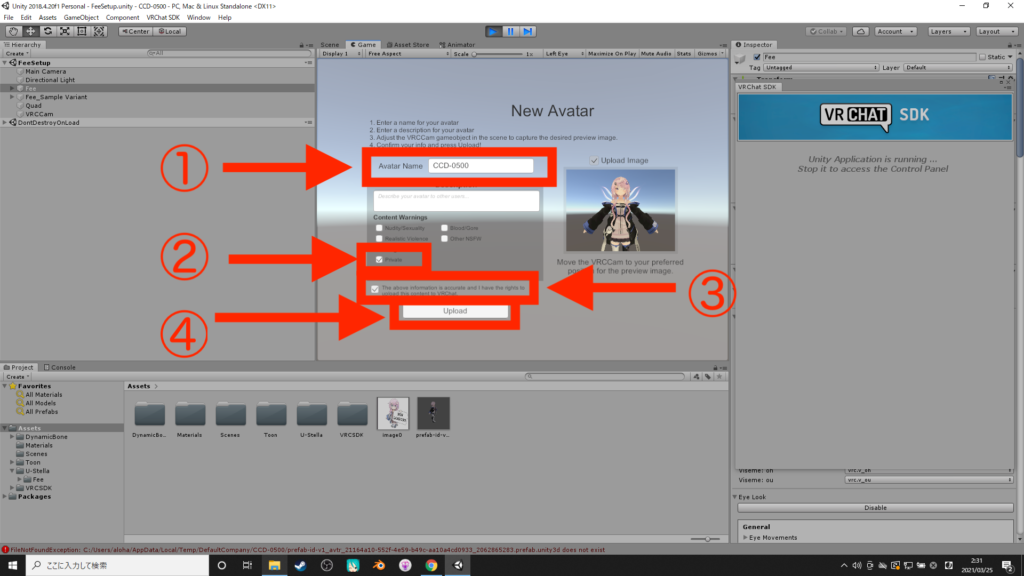
8待ちます
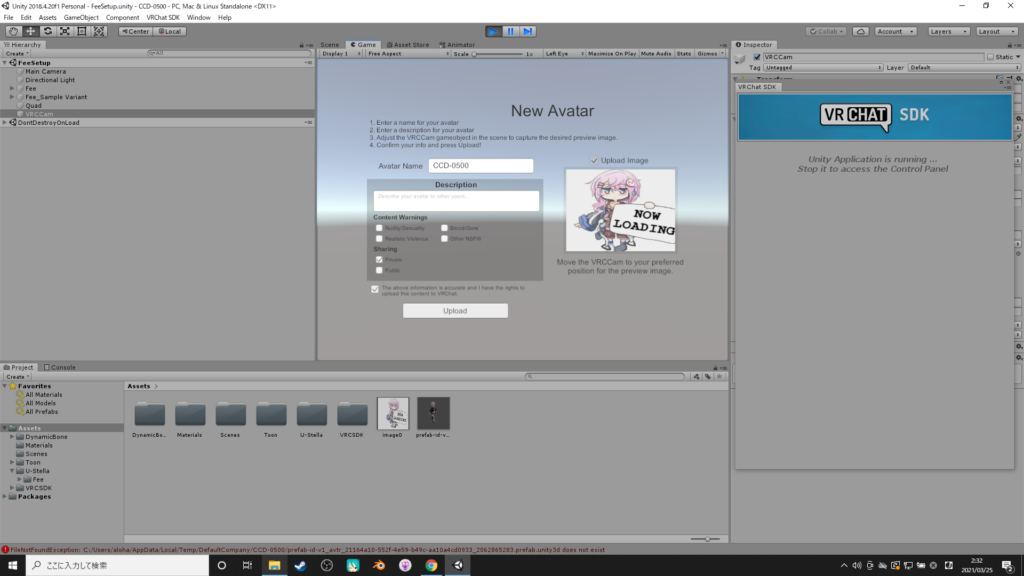
8.1Okayを押して、これにアップロード完了です。お疲れ様でした。
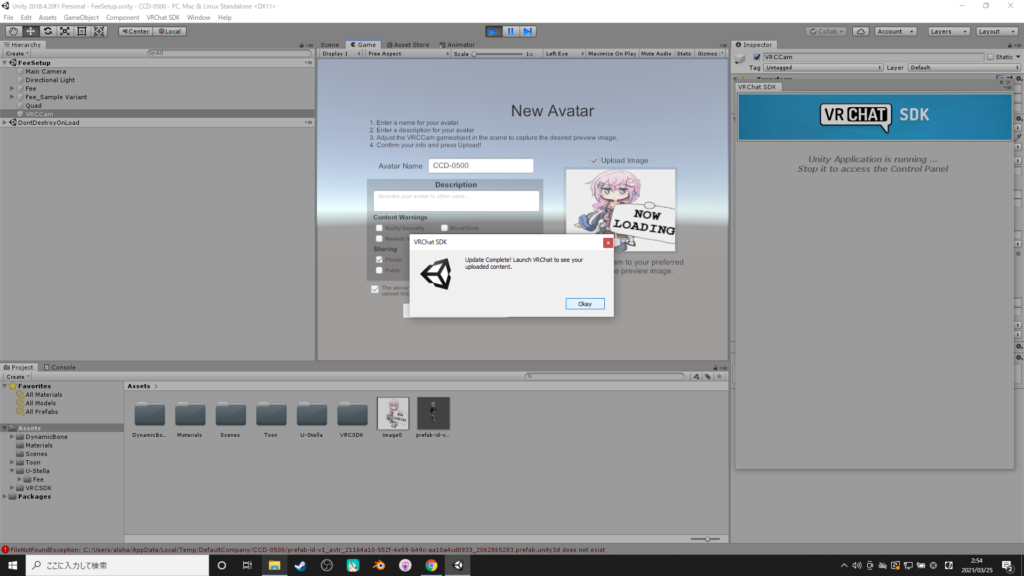
9Change into Avatarsを押します。
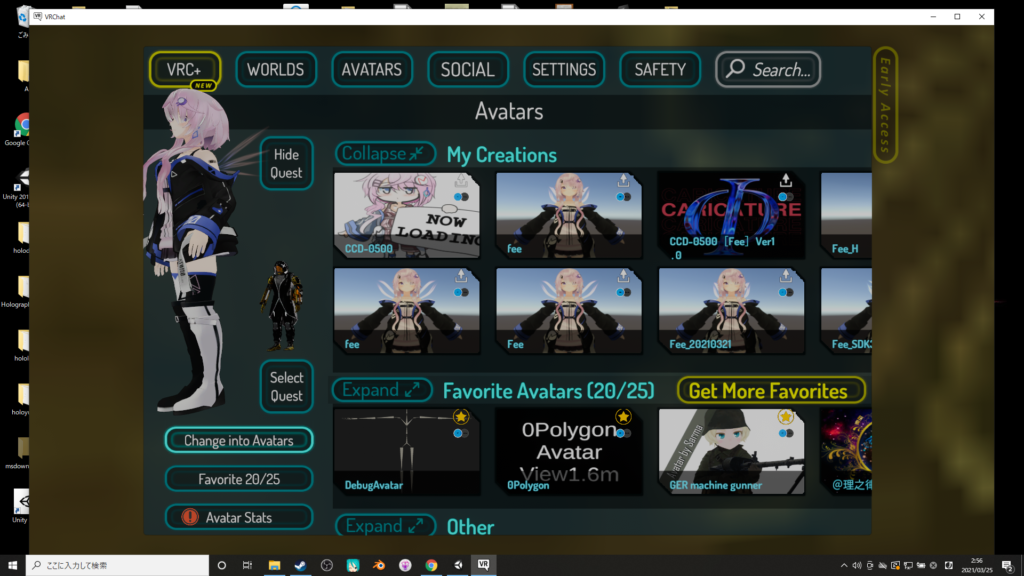
CCD0500の導入に関してわからないことがございましたらお気軽にご連絡くださいませ。







コメント