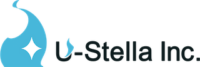⚠️CCD-0500[FEE]以外は、ソルシエル素体を先に導入しないと素体が表示されないため、必ず先にインポートしてください。⚠️
1.VRChatが指定するUnityをお使いのPCにダウンロード及びインストールしてください。
2023_6/20時点での対応バージョン
“Unity 2019.4.31f1”
What’s new in Unity 2019.4.31 – Unity (unity3d.com)
※下記画像及び説明文に関しては古いバージョンの資料を流用しているため、表示されているバージョンと異なりますので、VRChat対応の最新バージョンをお使いください。
また、当記事は2023年6月時点の情報のため最新のセットアップ方法と異なる場合がございます。
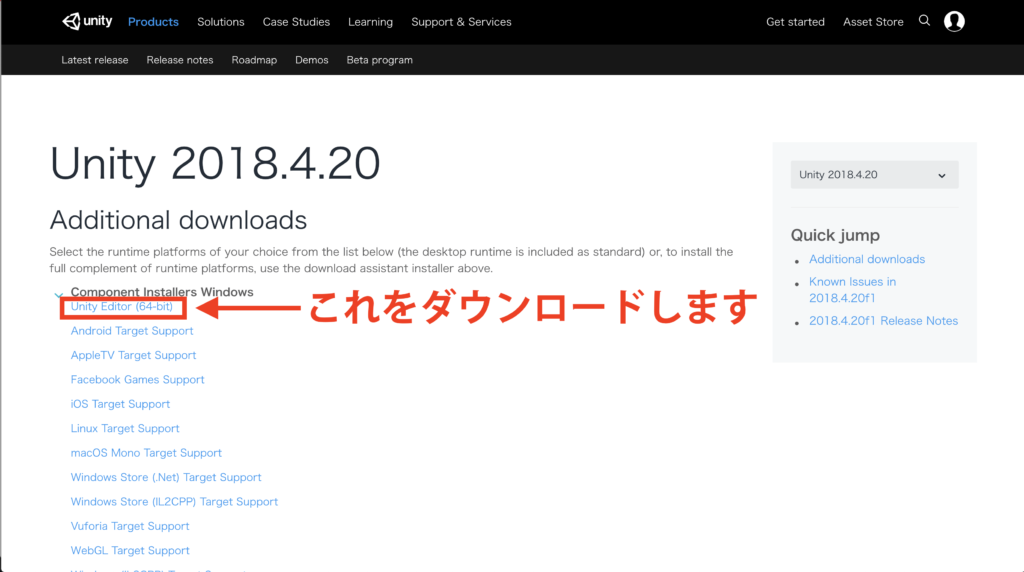
1.1Nextを押します。
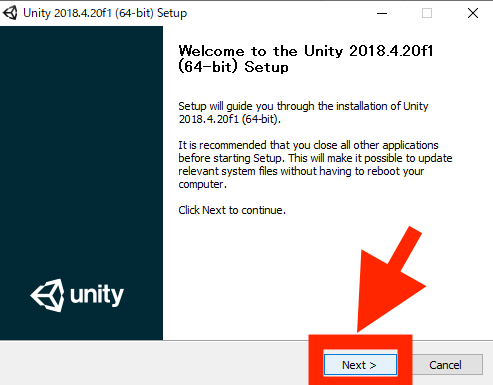
1.2利用規約をご確認いただき問題なければ、チェックボックスにチェックを入れNextを押します。
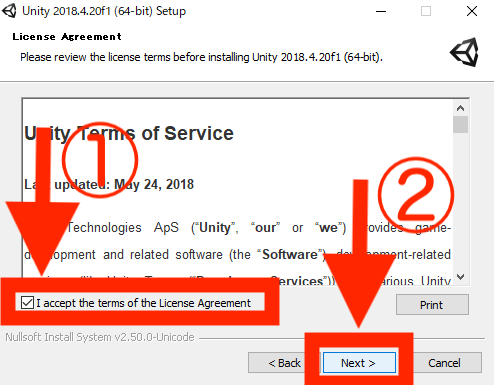
1.3Nextを押します。
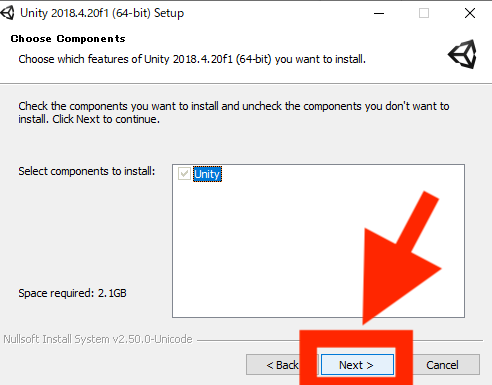
1.4Nextを押します。既に別バージョンのUnityをインストール済みの方は上書きしない様にご注意ください。
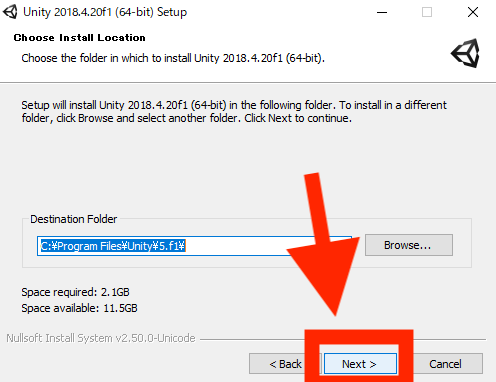
1.5Finishを押してUnityのセットアップは完了です。
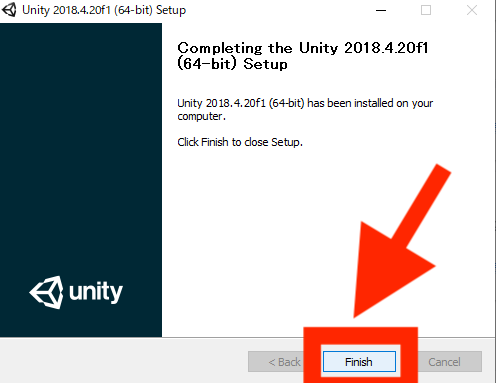
2.VCC(VRChat_CreatorCompanion)をダウンロード&インストールします。
2.1 VRChat公式サイトにてログインをします。
http://vrchat.com

2.2ログインします。
アカウントがない場合は、右上のCreate a New Accountから新規アカウントを作成ください。

2.3 ①のDownloadを押すことで表示される
②のDownload the Creator Companionを押します。

2.4 VRChat_CreatorCompanion_Setup_x.x.x.exeを開いてインストールします。
余談ですが、しらとりこよみは今までMacOSの環境でアバターアップロードをしていたのですがVCCがexe専用になったことでMacからアップロードできなくなりました。悲しいです。

2.5 問題なく進めばインストールできます。

3.ModularAvatarを下記URLからダウンロード&インストールします。
https://modular-avatar.nadena.dev/ja/

3.1なお、VCCが最新版でないと、Modular Avatarが正常にダウンロードされないため、必ず最新バージョンであることを確認してから導入ください。

3.1.1 最新バージョンのVCC出ない場合は、↓のようにポップアップが表示されることなく「無題」の白いページのみが表示されてしまいます。

3.2 VCCが自動で開いたら I Understand, Add Repositoryを押します。
これでModular Avatarのインストールは完了です。

4.Create New Projectから適当なプロジェクトを作成します。

4.1 ①にAvatar Projectをおし
②にProject名と Projectの保存先を指定します。 今回は命名をチュートリアルとしました。
③最後にCreate Projectを押します。

4.2 ① プロジェクトが作成されたら、Manage Packagesから Modular Avatarを追加します。
画面右の+ボタンで追加できます。
② 最後に Open Projectを押すと自動でUnityが開きます。

5. ① VRChat SDKをおしてVRChat SDKのコントロールパネルを開きます。
②Authenticationを押しVRChatアカウントにログインします。
③2段階認証は登録時のメールアドレス宛に届いています。
ログインに失敗すると豪勢なエラーログが出力されます。
※なおこの段階でUnityが開かない場合は、Unityのログインが正常に行えてない場合がございますので、先にログイン並びにアカウント作成をしてください。

5.1 無事にログインできれば下記の画面になります。

6.1ここから必要なデータをインポートしていきます。
今回はリルクくんをアップロードしてみます。
必要なデータはこれらです。
①liltoon Shader:https://booth.pm/ja/items/3087170
②ソルシエル素体:https://u-stella.booth.pm/items/4286045
③リルク本体(or他ソルシエルorカリカチュアアバター):https://u-stella.booth.pm/items/4343786
番号の順にインポートしていってください。
手順を間違えてもReimport Allでfixもできます。
全てダウンロードしたら、同梱の.unitypackageをダブルクリックしてインポートしていきます。

6.2 まず初めにliltoon Shaderをインポートします。
画像は割愛します。
6.3 次にソルシエル素体をインポートします。
⚠️CCD-0500[FEE]以外は、これを導入しないと素体が表示されないため、必ず先にインポートしてください。⚠️


6.3.1初回ダウンロード時はPackage Managerが開きますが気にせず閉じてしまって構いません。
ソルシエル素体に同梱されているReadmeを正常に表示するための追加アセットとなります。

6.4 アバターをインポートします。今回はリルク君をインポートしました。

6.5 ①ProjectのAssets/U-Stella Inc/Riruku/RirukuVRC(PC)と潜っていきます。
②Riruku_PC.prefabがあるので、
③のHierarchieまでドラッグ&ドロップします。

6.6 必要に応じて改変し終わったら最後に
① VRChat SDK Show Control Panelからコンパネを開きます。
② Builderタブを押します。
③ Build & Publish for Windowsを押します。

6.7 sceneを設定してない場合はシーンの保存を要求されるので適当に名前をつけて保存します。

6.8 Avatar Name を決めて、チェックボックスにチェックを入れてUploadを押します。
右枠の画像を変更したい場合は、記事を下にスクロールしていって頂き[8.]にて紹介しております。

6.9 無事に終わればこのように出てきます。

7. 最後に動作確認です。
VRChatを手動で起動します。

7.1 無事にアップロードできていればAvatarsから確認できますのでChange Into Avatarを押してアップロード完了です。
お疲れ様でした。

番外編
8.ここでサムネイルを好きなものに設定表示する方法を紹介します。
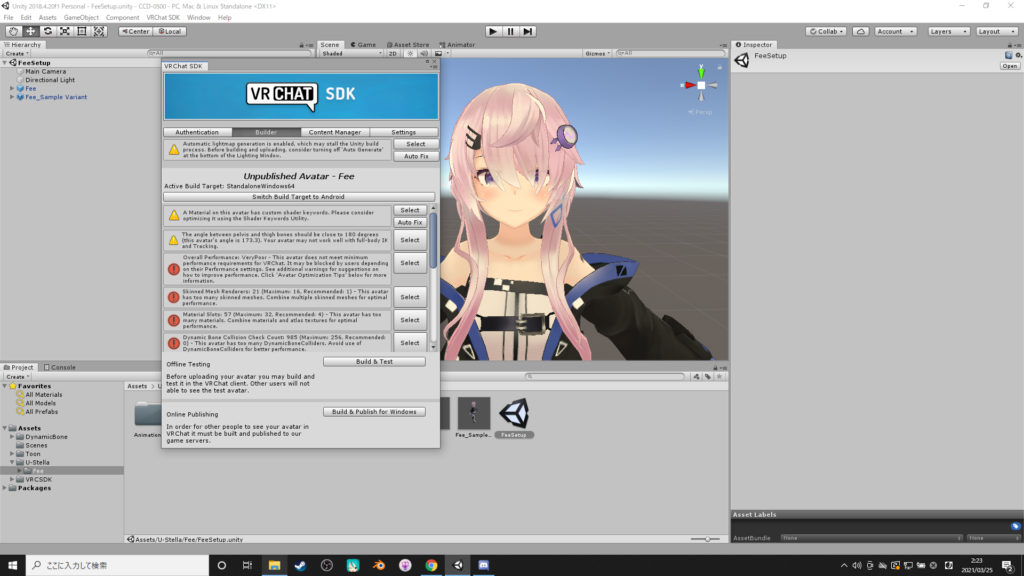
8.1サムネイルにしたい任意の画像をUnityのAssetフォルダにドラックアンドドロップします。
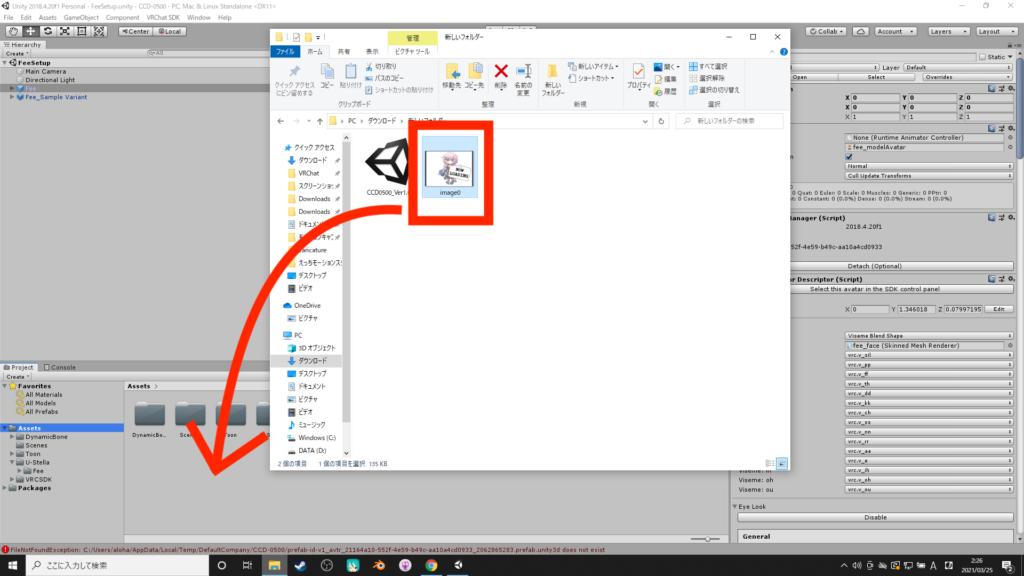
8.2 左空欄のHierarchy上で右クリック→3D Object→Quadの順で押します。
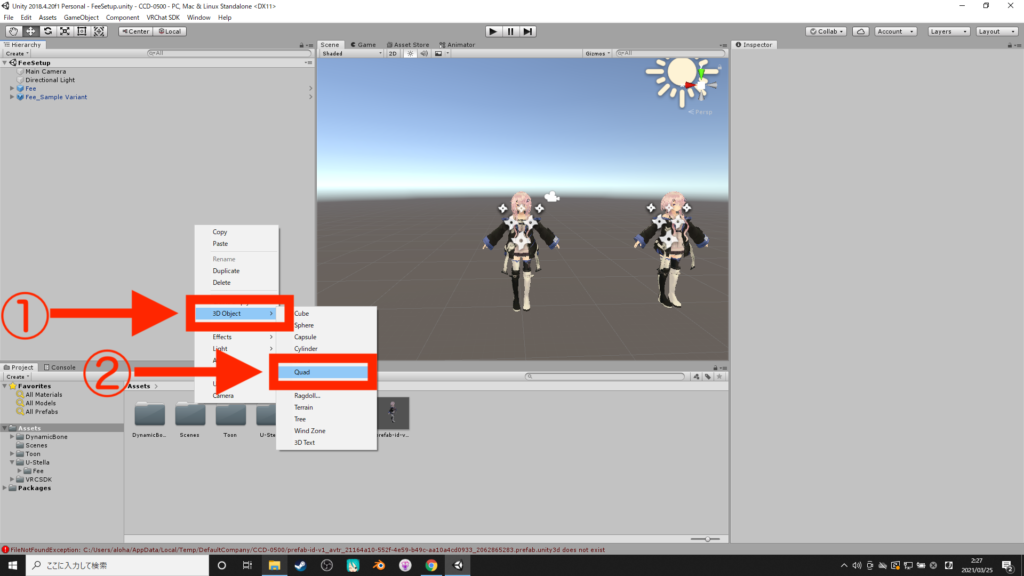
8.3 Rocationを180に設定したらScaleも設定します。今回は適当にX1.6とY0.9にしています。(16:9のアスペクト比)
その後ギズモでQuadを3Dモデルより手前に来る様にします。
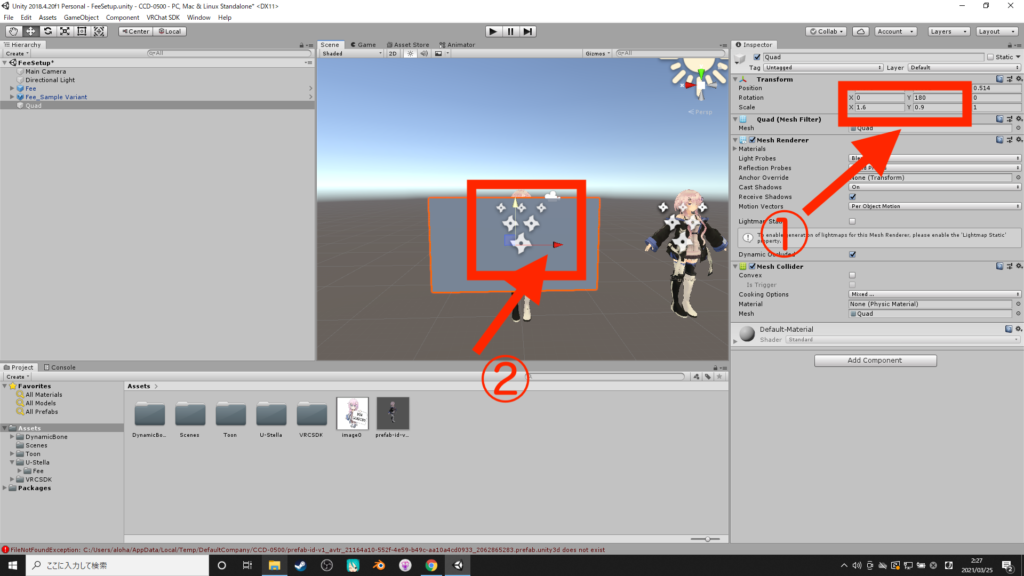
8.4 Hieralchy上のQuadを1回クリックして灰色の選択マークにしておきます。
その後、用意したイラストをQuadの上にドラックアンドドロップします。
画面右のShader選択欄を押して、Unlit→Textureの順で押します。
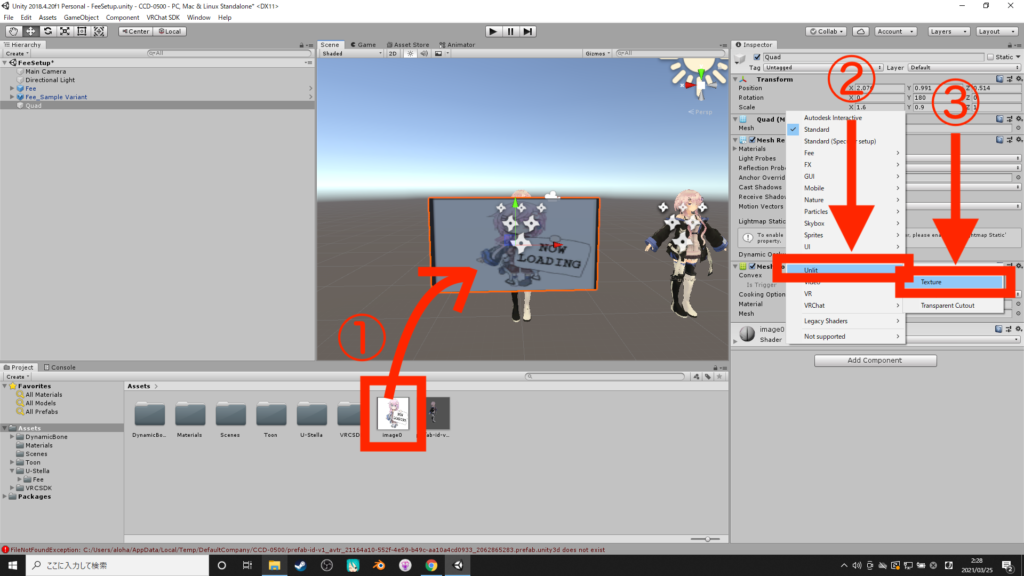
8.5 さてここまで来ましたら、7.2に戻ってBuild&Publish for Windowsを押します。
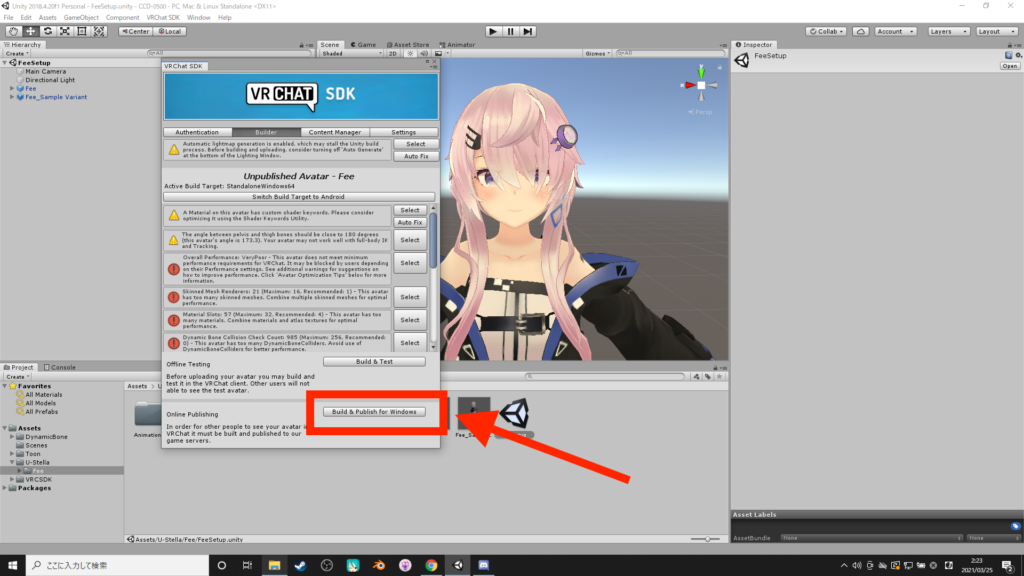
8.6 Sceneを押して一旦Sceneに戻り、VRCCamを押します。
右下のカメラビューを確認しながら枠いっぱいにします。
QuadサイズはX1.6とY0.9(16:9)でなく、X2とY1.5(4:3)とかの方が良いかもしれません。
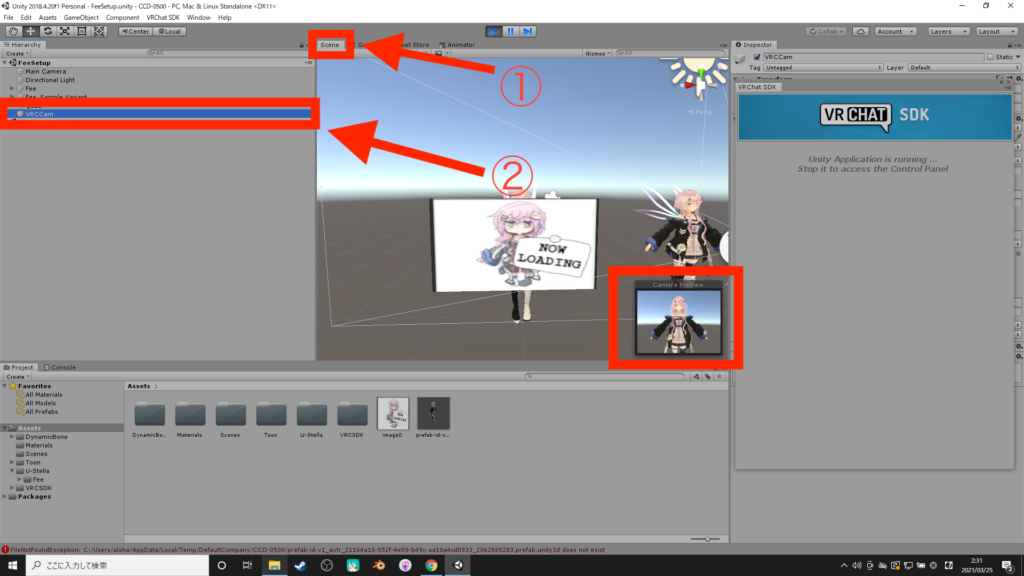
8.7 設定し終わったらScene横のGameを押して元の画面に戻り、Avatar Nameをご入力いただき、Privateにチェックを入れ③にチェックを入れUploadを押します。
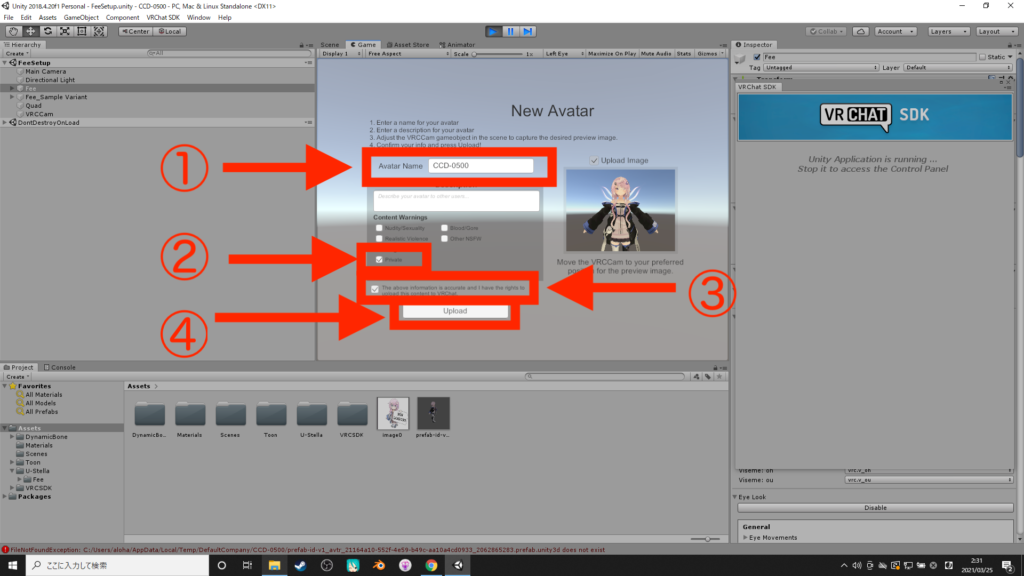
8.8 待ちます
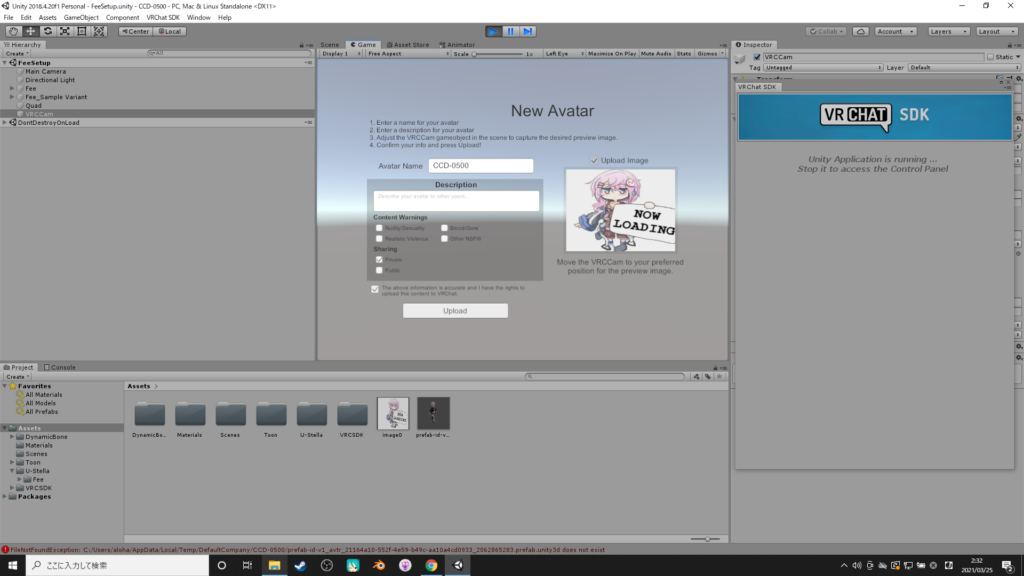
8.9 Okayを押して、これにアップロード完了です。お疲れ様でした。
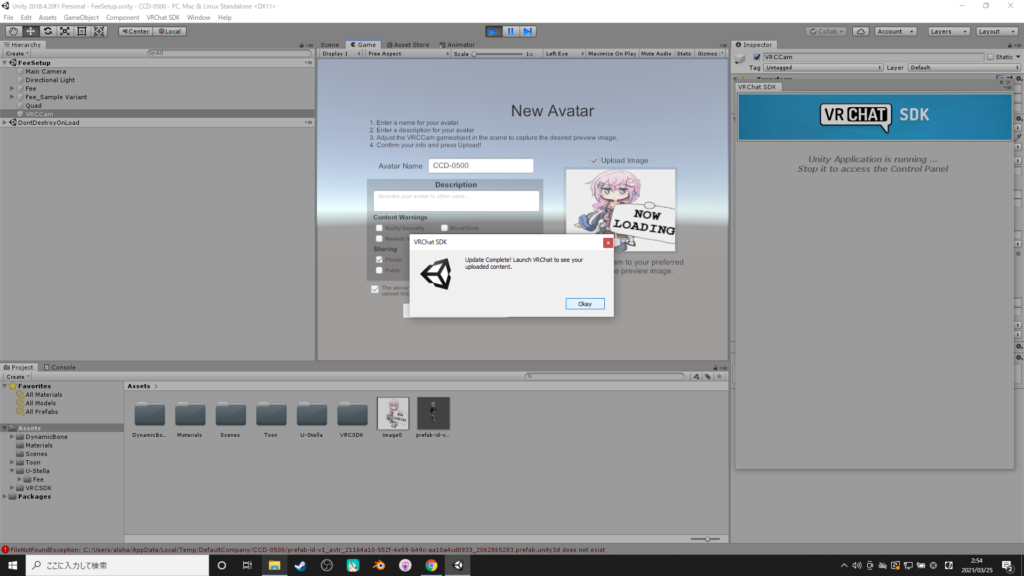
8.10 Change into Avatarsを押します。
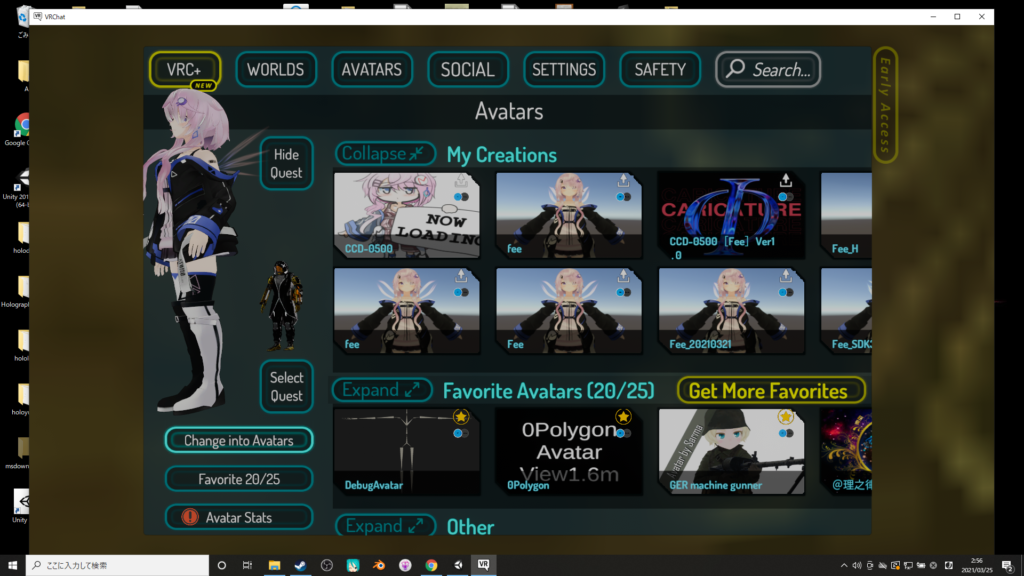
CCD0500の導入に関してわからないことがございましたらお気軽にご連絡くださいませ。